How to Stop Using Microsoft Account to Login to Atlassian
If you are logging into Atlassian with your Microsoft/Google account and want to set a password you need to unlink it. To do so you need to change your email...

Your iPhone can be a blackhole of attention. One way to reduce the amount of screentime you spend on it is to make the screen less appealing to look at. You can accomplish this by enabling the Grayscale color filter. This is a feature built into iOS to make items easier to see on screen. You can pair this with iOS’s Shortcuts Automation to flip your screen into black and white during your productivity periods.
The Grayscale Color Filter can be flipped on any time by going to Settings > Accessibility > Display & Text Size > Color Filters> Grayscale. This will make the screen permenatily in greyscale. There are sometimes when you want this to be enabled and sometimes when you do not, so you can toggle this feature on an off via a triple click of the power button using the Accessibility Shortcut feature of iOS. Go to Settings > Accessibility > Accessibility Shortcut (1) > Color Filters (2). This will enable the last Color Filter that you made use of
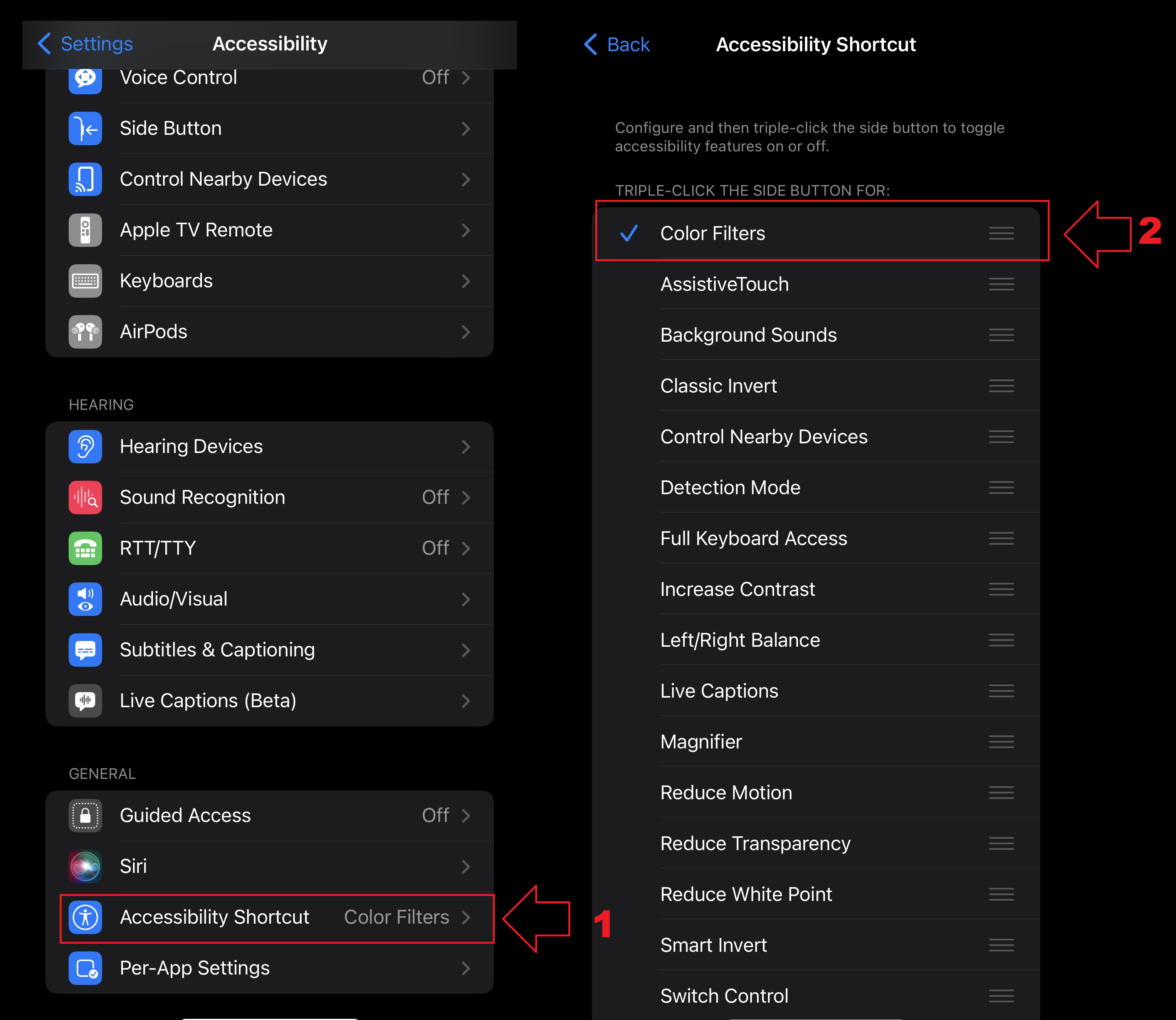
This is good for one off toggling of this feature, but by pairing it with Shortcuts Automation you can have your phone enable this mode without you having to remember. If you have not installed the Shortcuts app you will need to install it from the iOS App Store to follow these instructions. There are 4 Automations that I have setup: Turn on Grayscale at 9:45 AM on Weekdays, Turn Grayscale off at 5 PM on Weekdays, Turn on Grayscale when Bedtime mode is enabled, Turn off Grayscale when Bedtime is disabled. This pattern gives me Grayscale mode when I need to be focusing on other things, or when I should put my phone down around bedtime.
To create the time based Automations, open up the Shortcuts app and select Automation at the bottom of the screen (this will be between Shortcuts and Gallery), then click the plus sign at the top right.
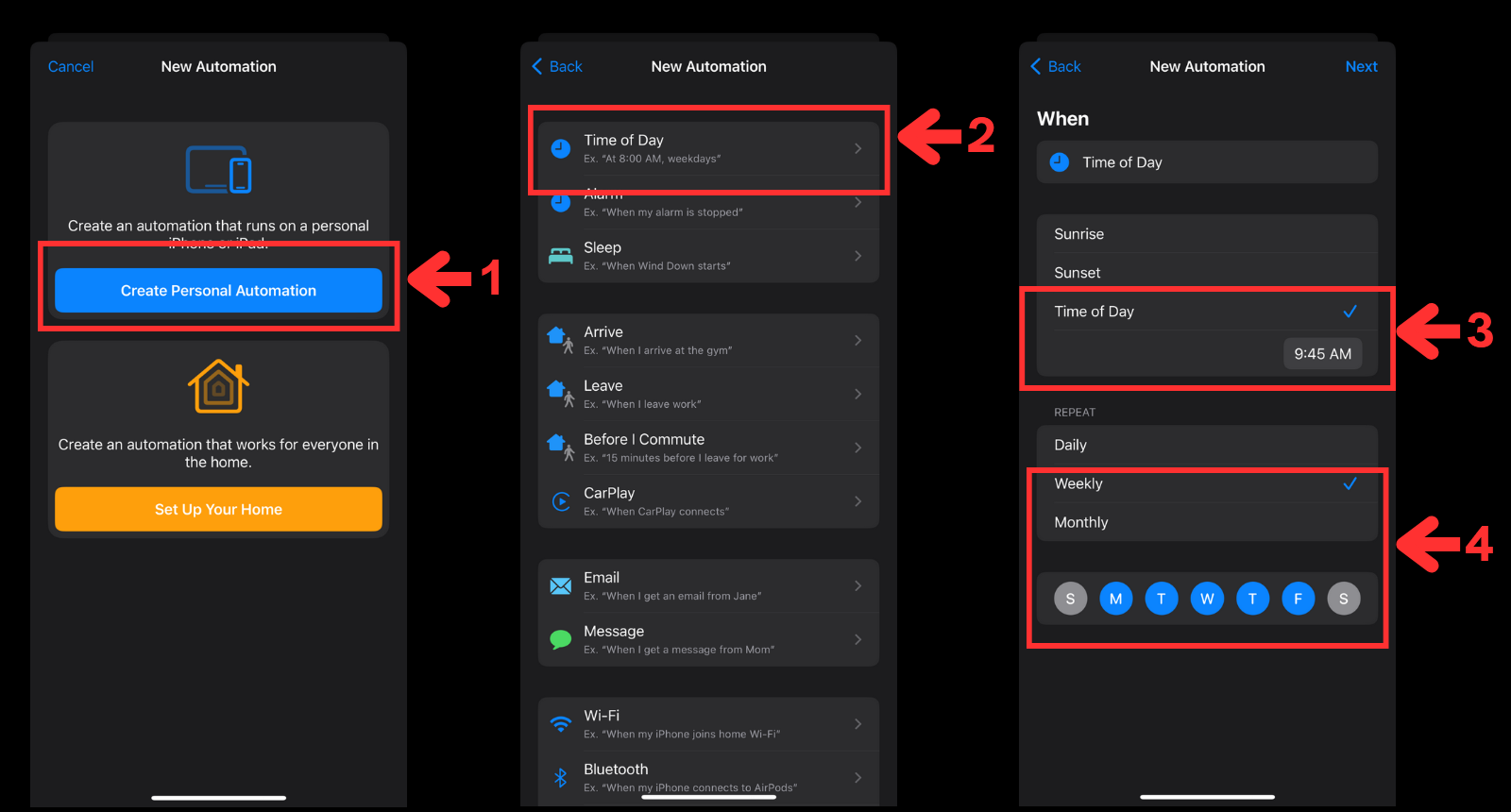
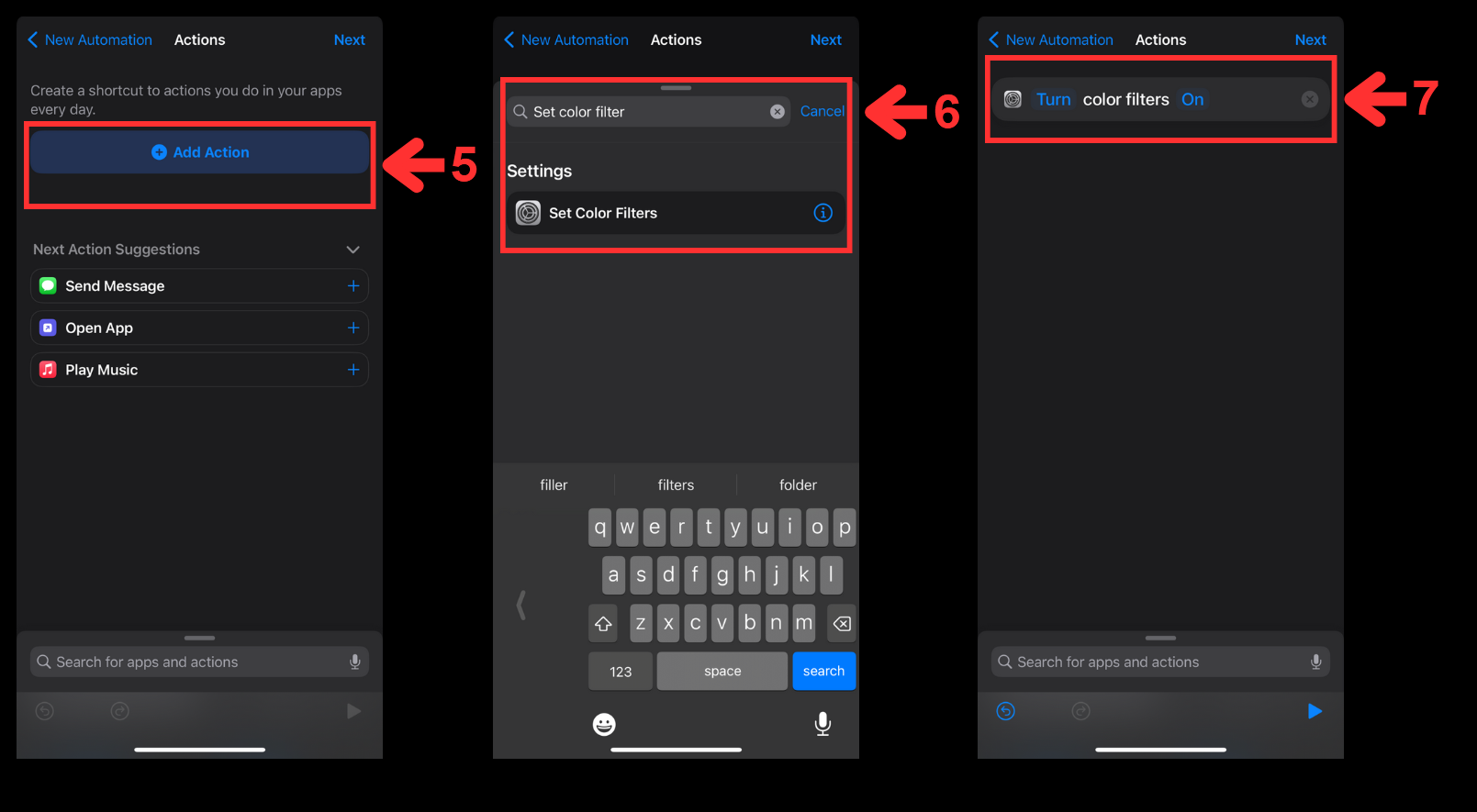
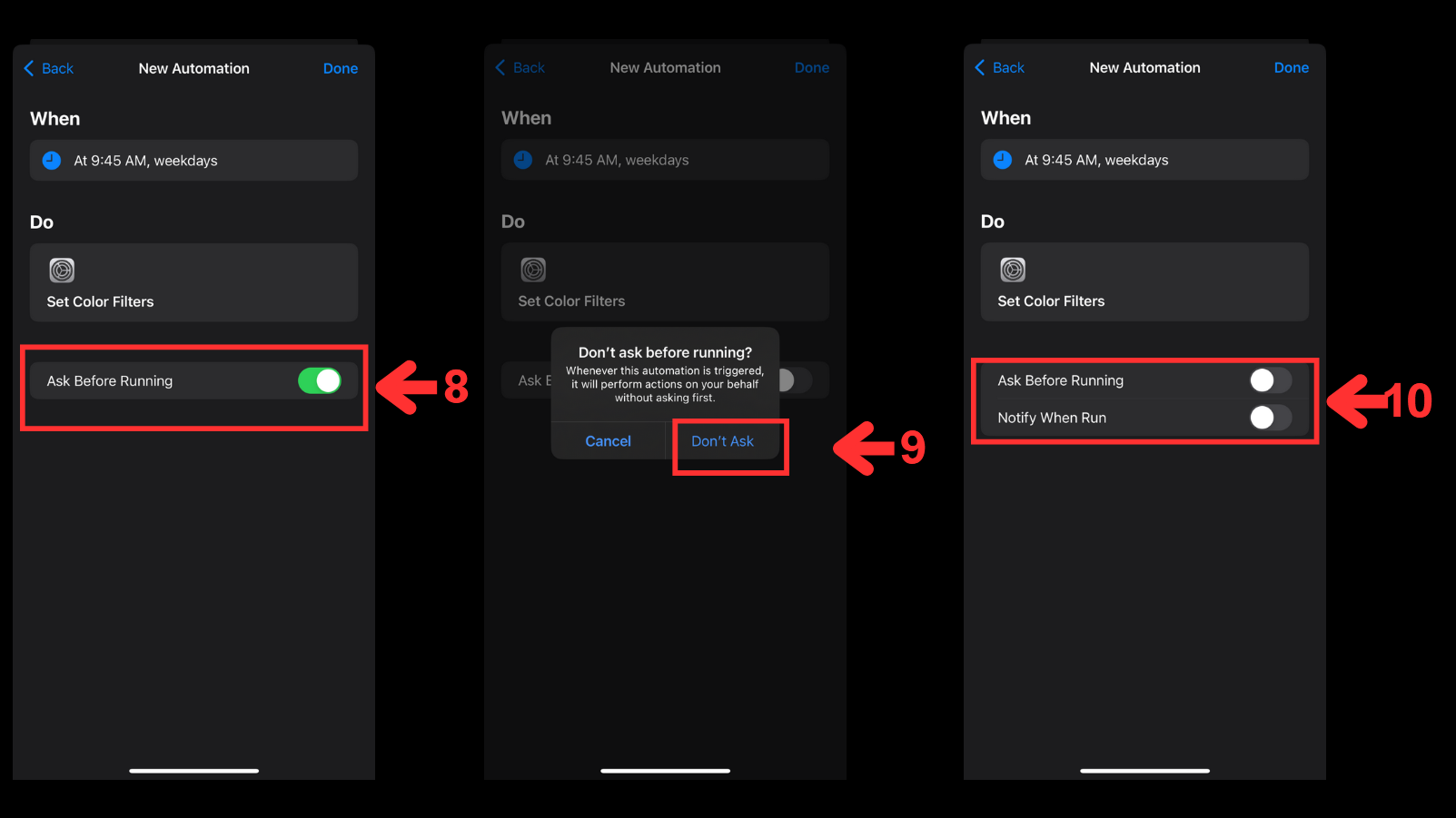
To create the event based Automations follow the same steps as above, but on step 2 select the “Sleep” option vs “Time of Day”.
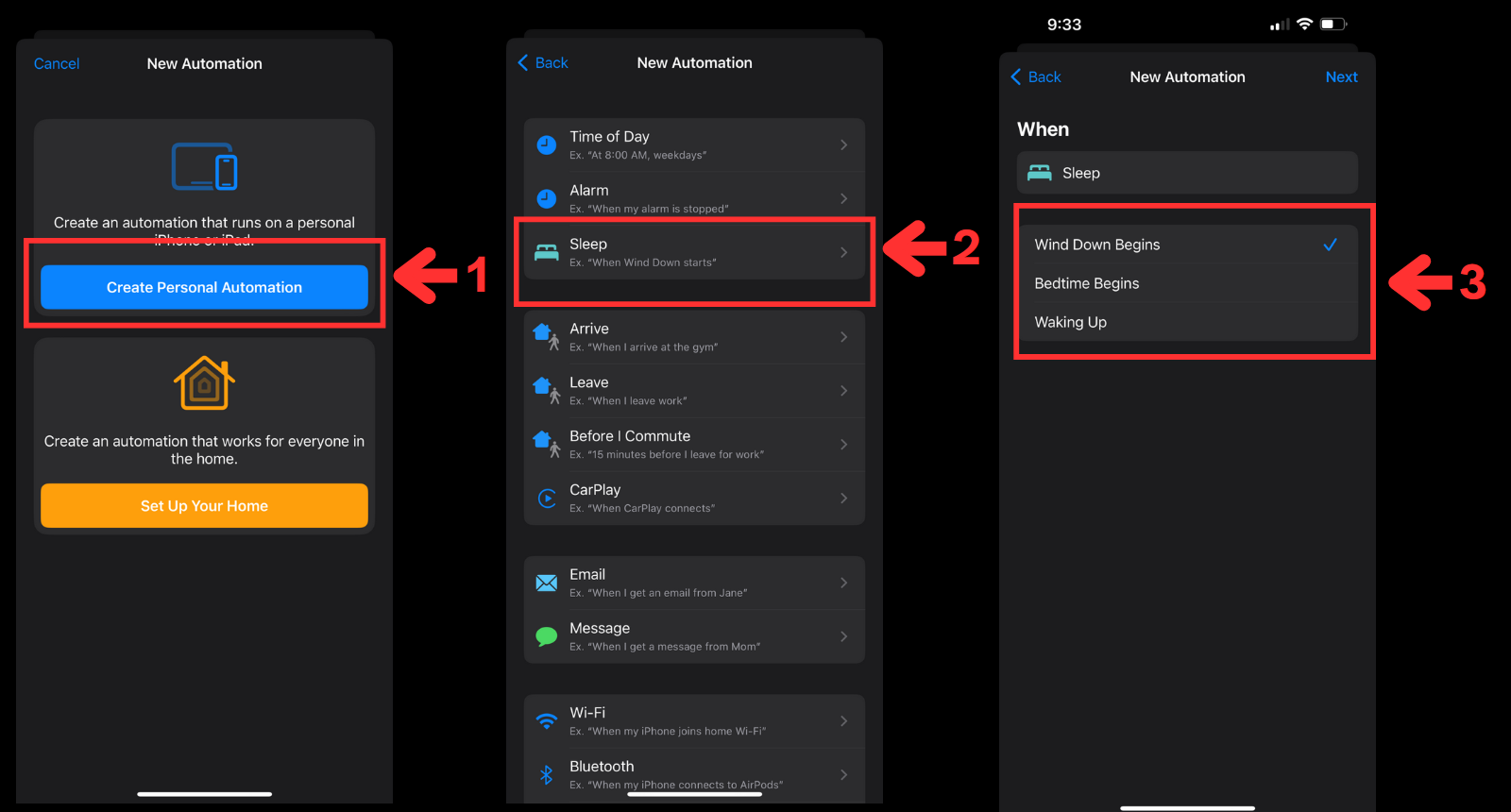
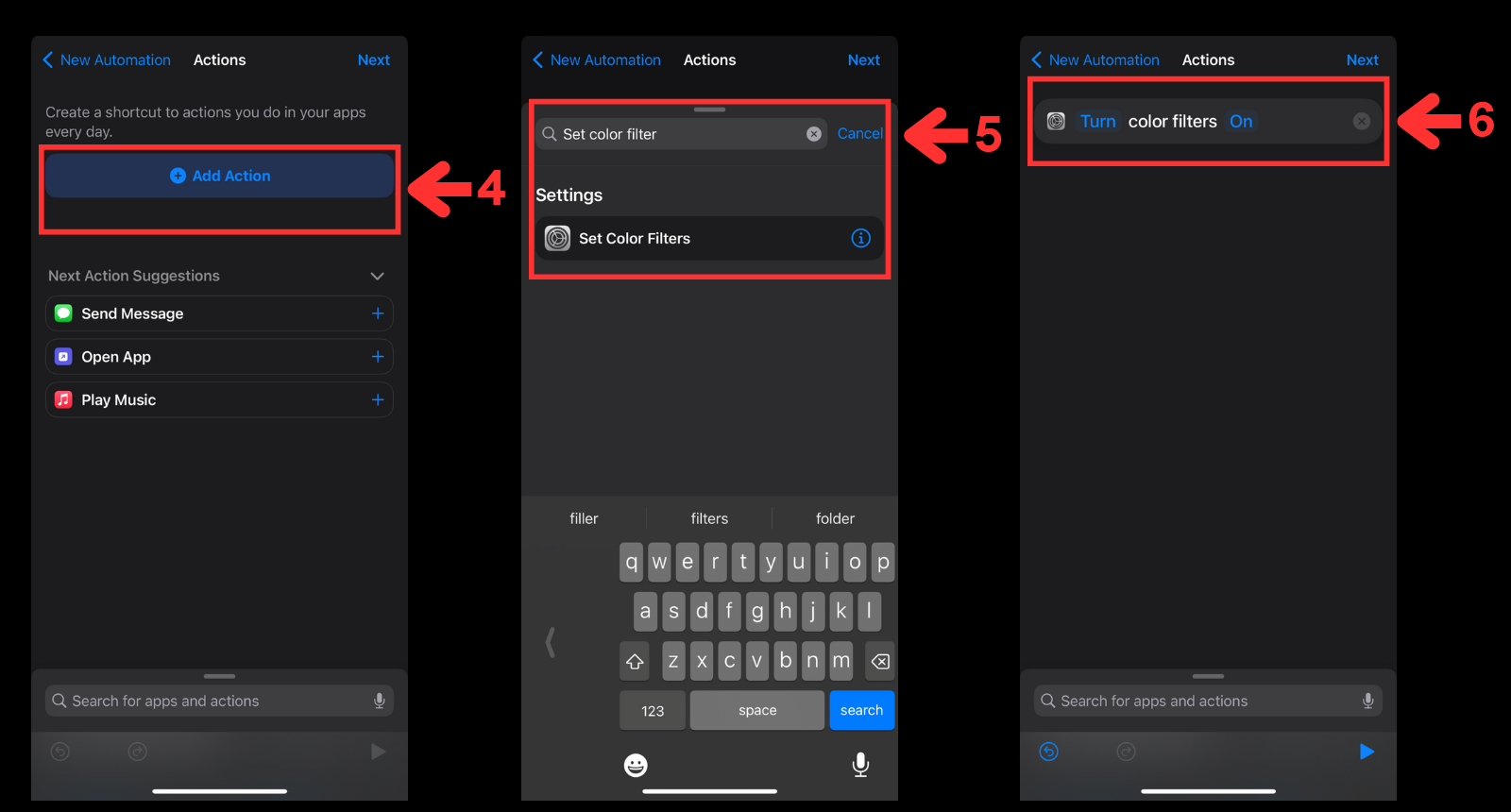
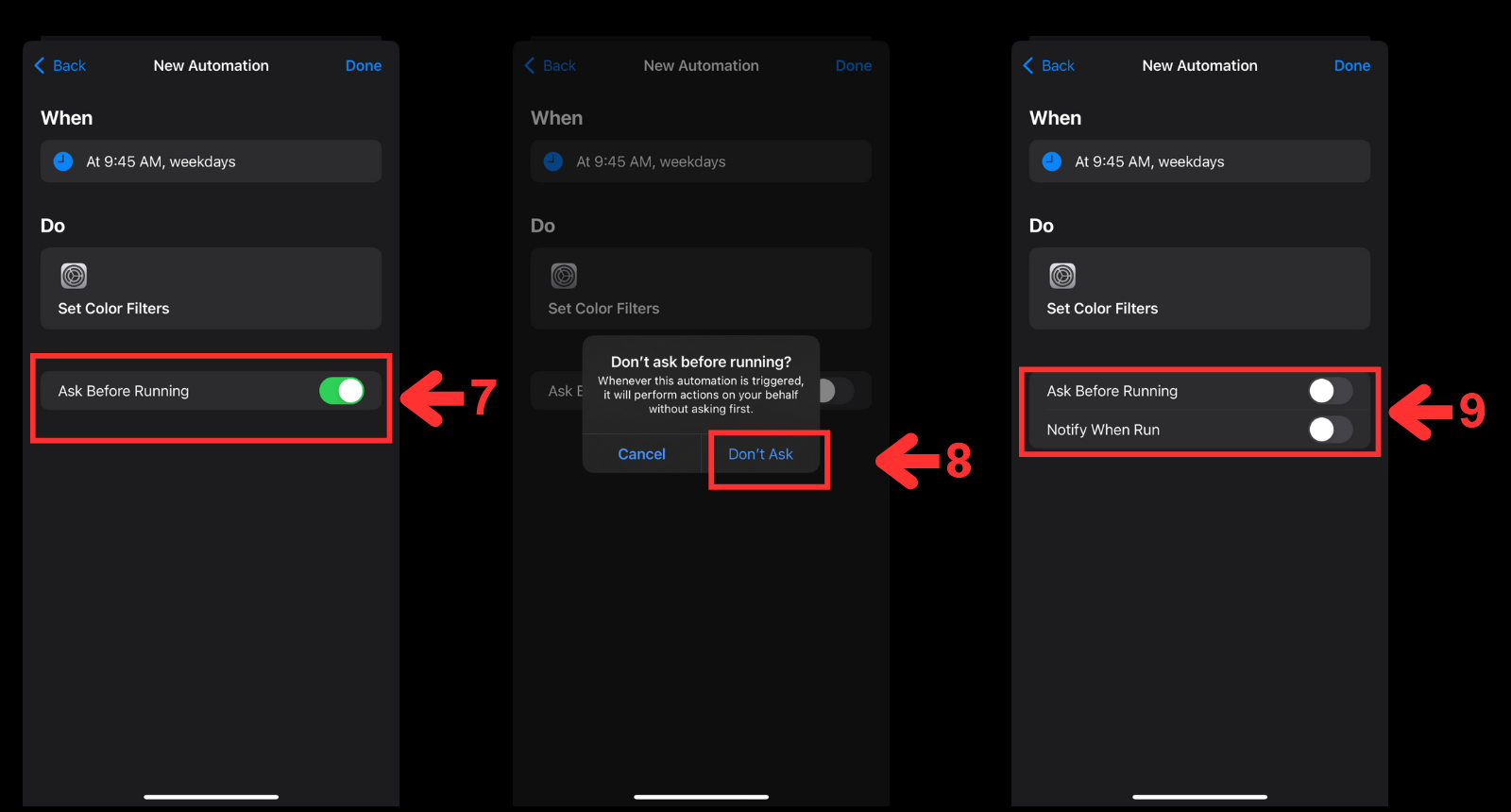
With these four Automations in play your iPhone will enable and disable Grayscale on a schedule
If you are logging into Atlassian with your Microsoft/Google account and want to set a password you need to unlink it. To do so you need to change your email...
My appearance on Episode 26 of the Modern Cyber podcast with Jeremy Snyder of FireTail.io was recorded at the fwd:cloudsec US 2024 conference
Original post on Zatik Blog
Original post on Zatik’s blog
Your iPhone can be a blackhole of attention. One way to reduce the amount of screentime you spend on it is to make the screen less appealing to look at. You ...
Jupyter Lab notebooks are a great tool for doing data analysis that is either to big for Excel, or you need to repeat the output. Google Colab is a hosted v...
The first post in this series covered creating a site with Pelican the second covered S3 hosting and Github Actions. The series will conclude with configurat...
With the static site already created you could manually copy these files to S3 via the AWS console, or via the S3 CLI. However, this adds friction to the wri...
The site here is built using Pelican which is a static website generator. It allowed you to write webpages in markdown, then build them along with a config f...
I wanted to get started with writing more online in 2022. I decided to setup a static site hosted out of S3 which I will cover in a future post. However, bef...